10 Minute Guide to Sending Knowledge Front Alerts with PagerDuty Oct 27, 2013
Knowledge Front’s network monitoring service provides e-mail, SMS, and voice call alerting for your monitors… and it also hooks nicely into an alerting service like PagerDuty so that you can send alerts to your on-call technical staff.
(note: this guide assumes you’re already using both Knowledge Front and PagerDuty services.)
To start you’ll want to open up your web browser and load up a tab for your PagerDuty website and another for the Knowledge Front website… we’ll be flipping between the two a few times to get this integration rocking and tested.
Step 1 - Add New Service
Log onto your PagerDuty website and look for the action to “Add New Service.”
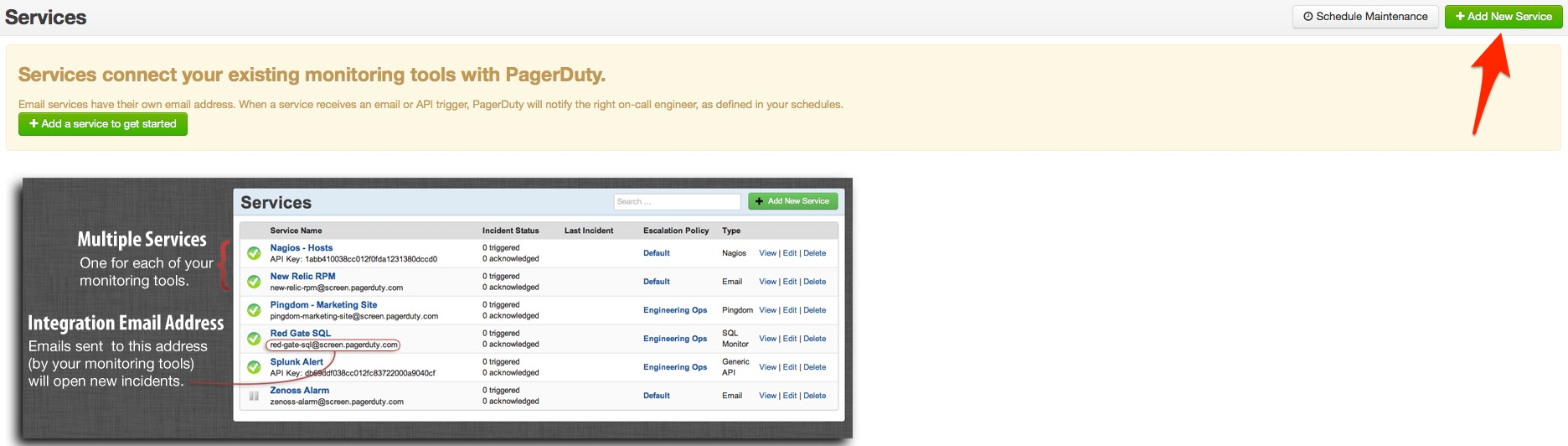
You’ll need to provide just a few bits of information for this new service:
- Name: recommend using “Knowledge Front”
- Escalation Policy: Default, or a custom policy you’ve already defined and use in PagerDuty
- Type: Generic email system
- Integration Email: consider changing to something not easily guessed, and copy this address… we’re going to need it for configuring alerts in Knowledge Front!
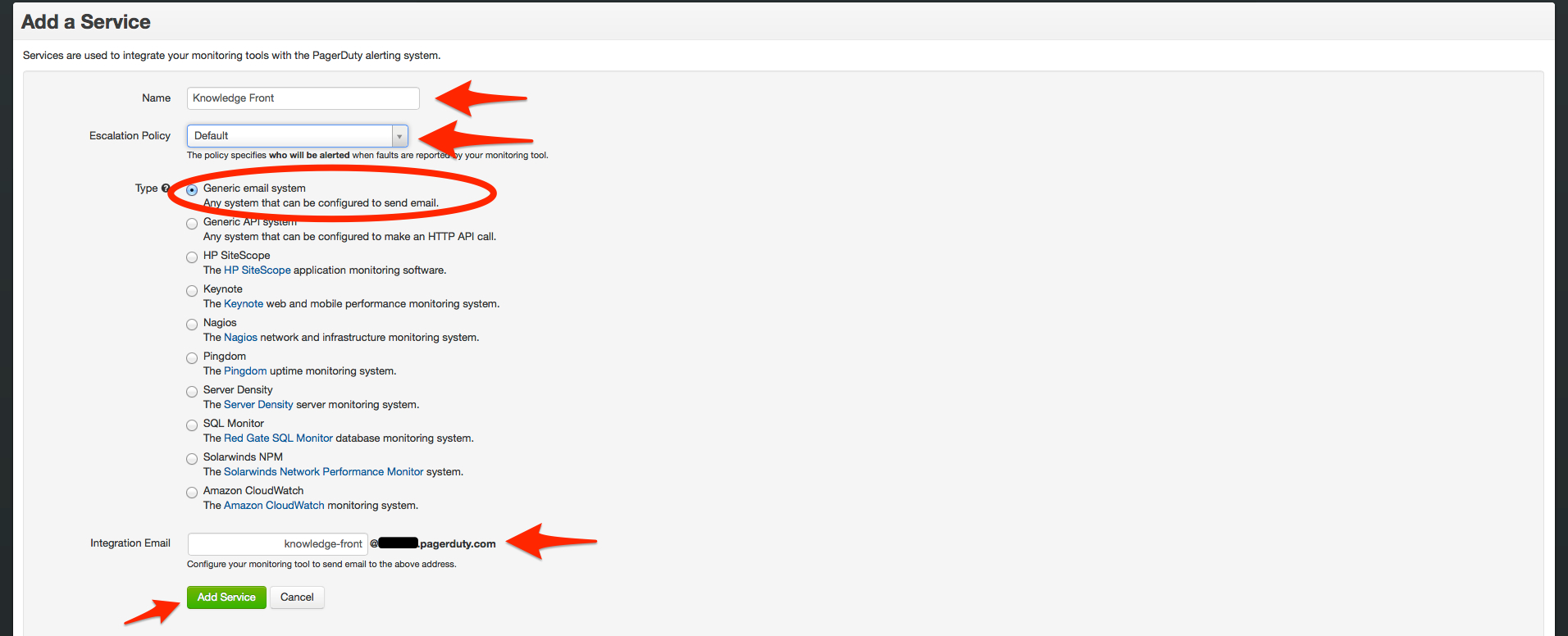
Step 2 - Add E-mail Filters to Service
Once the initial service configuration is done, you’ll want to use “Edit this service” to add e-mail filters to help control the behavior of PagerDuty as it receives e-mail alerts from Knowledge Front:
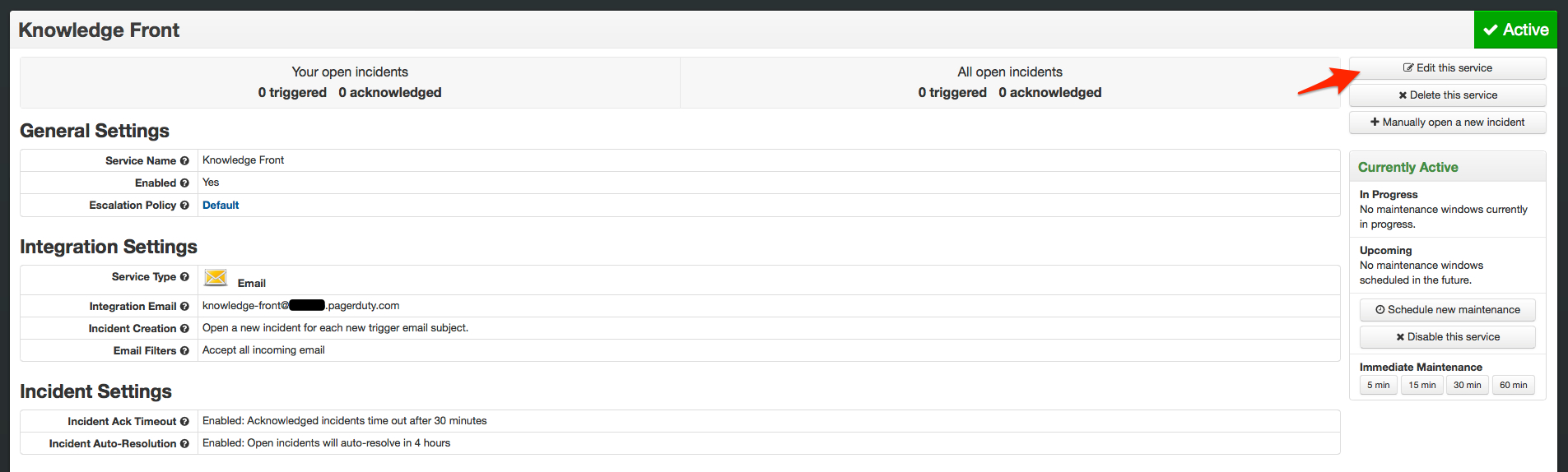
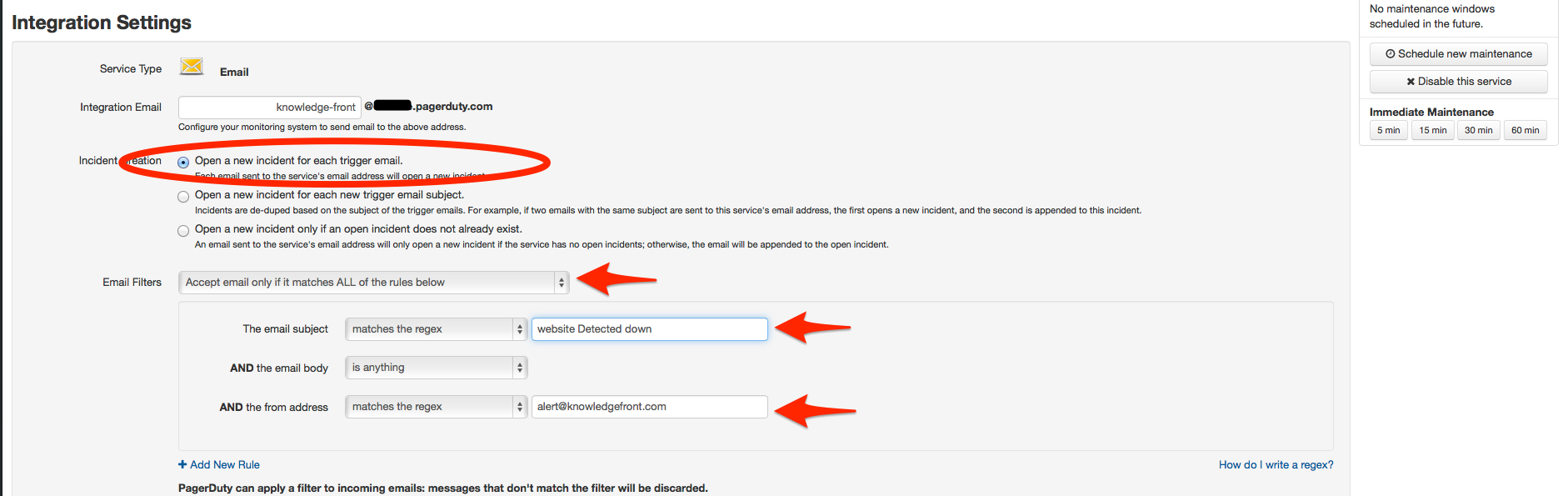
Important note: in this example we set a subject line regex that is uber-specific to a single Knowledge Front alert… you may need to use a more generic subject line regex, or experiement without, to find your sweet spot when managing multiple alerts.
Awesome! Now we’ve got our PagerDuty account ready to receive incoming alerts from Knowledge Front thru this email integration service.
You can confirm this by viewing the “Services” dashboard in PagerDuty:

Step 3 - Add New Alert Destination
Next up is to configure a new alert destination in Knowledge Front to send emails to PagerDuty when Knowledge Front alerts are triggered for your monitors.
Log onto the Knowledge Front website. Select “Configuration”->“Alert Destinations” from the main menu. Use the “Add Alert Destination” form to configure a new e-mail destination for your custom PagerDuty integration e-mail address:
- Label: recommend using “PagerDuty”
- Destination type: Email
- Destination:
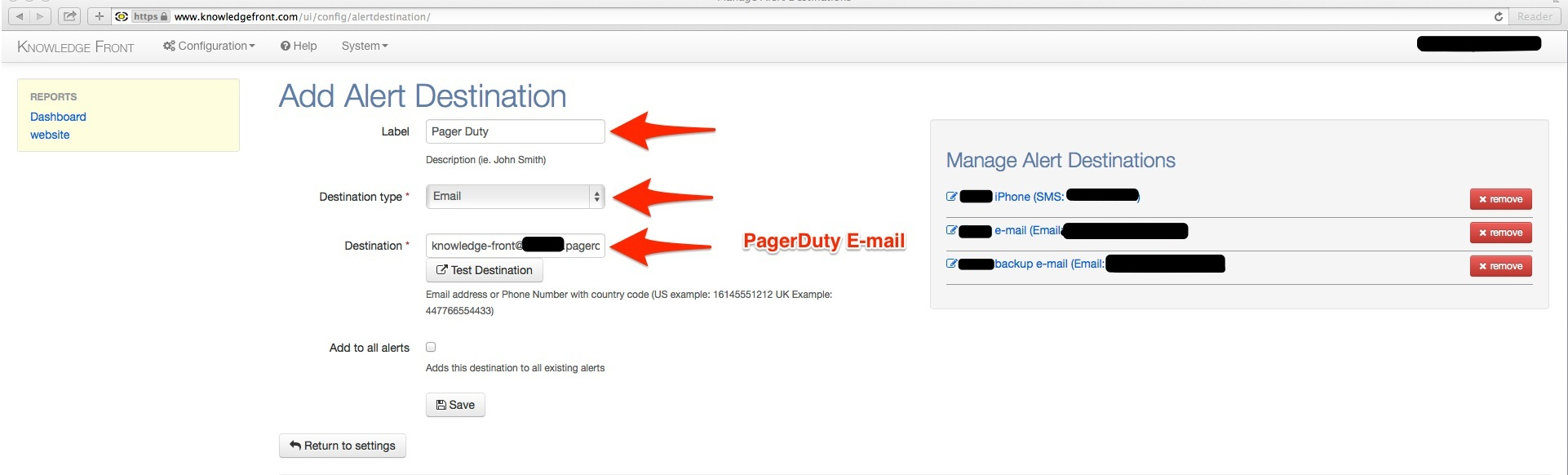
If you know you’d like this alert integration activated for all of your existing alerts, just click on “Add to all alerts” and then save.
Step 4 - Adding Alert to Monitors and Testing
Last step is to add the new PagerDuty alert destination to your monitors and trigger a test alert to validate the integration is working OK. Select “Configuration”->“Monitor Settings” from the main menu. On this screen, select one of your monitors and “View Alerts”->“Edit Alert”. If you selected “Add to all alerts” when setting up the new PagerDuty alert destination, then that new alert destination should be selected in the destinations list… otherwise go ahead and select it. Now, just use “Test Alert” to trigger a test alert:
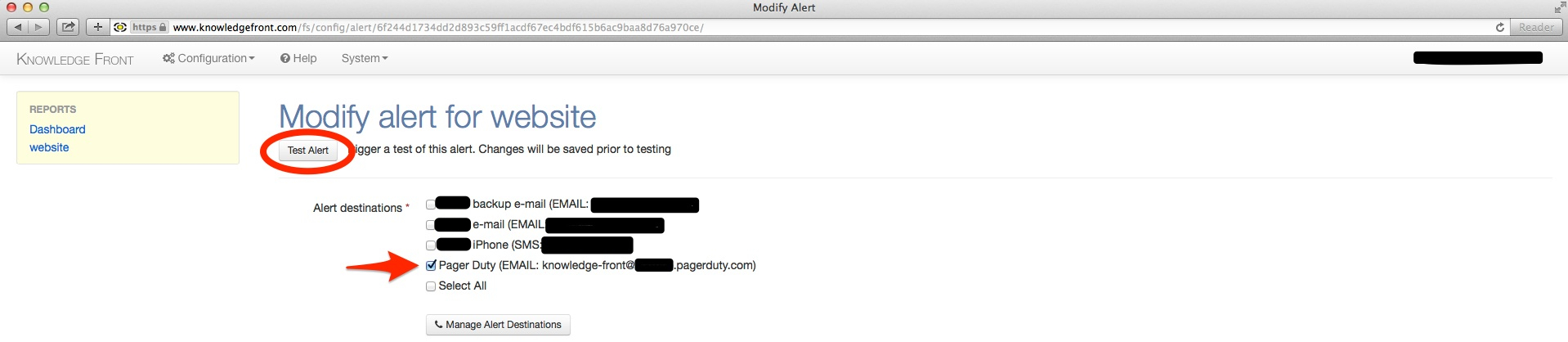
Flipping back to your PagerDuty “Incidents” dashboard, you should see a new incident from the Knowledge Front service (and any of your configured e-mail or SMS notifications within PagerDuty should fire off as well):
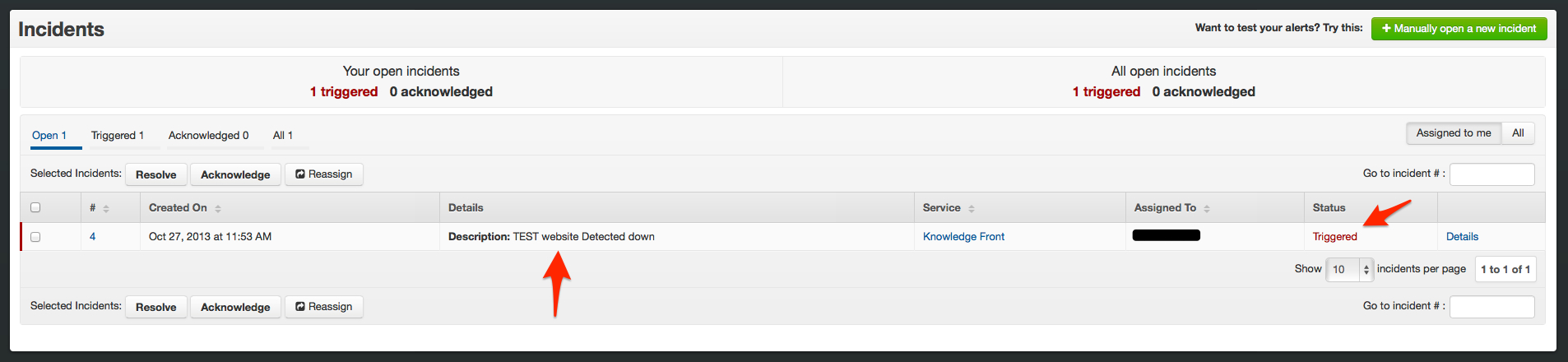
That’s it! Of course, Knowledge Front is built to send e-mail, SMS, and voice call alerts directly to your technical staff should you not use an on-call service like PagerDuty… but this gives you the flexibility and option of leveraging a common alerting service within your IT operations.